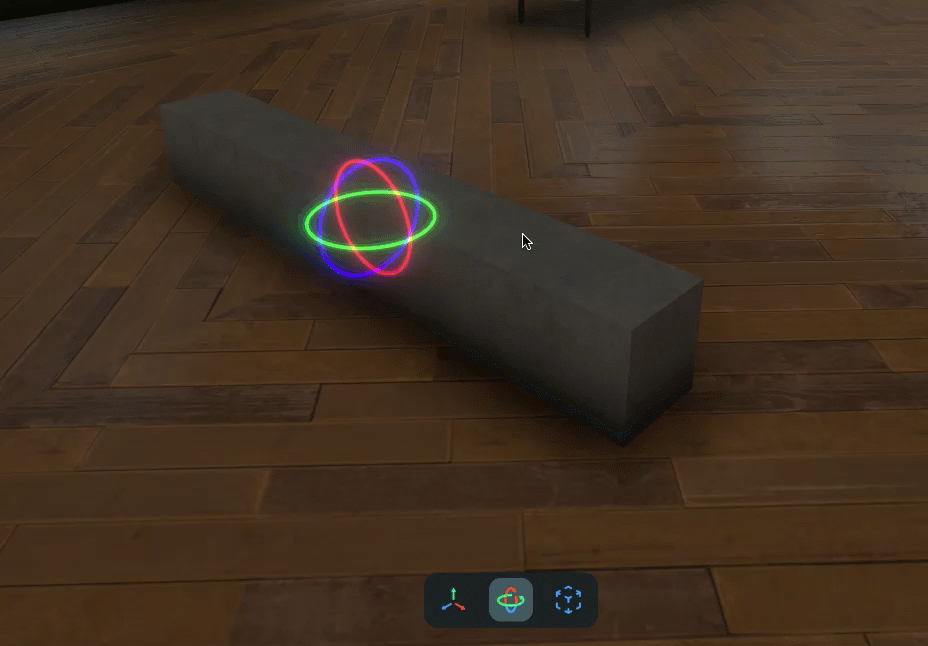Special Events
Demo Starter GuideAsk Portals
 Ask Portals
Ask PortalsGetting Started
Building in PortalsBuilt in PortalsNavigatingScreen/Video SharingBuilding Blocks Accounts and Spaces
Accounts and SpacesAdvanced Building
Import SpecsAnimated GLBsImport Avatar SpecsAI NPCsStandard NPC DialogueWelcome GreetingMap GuidelinesTemplate Usage How to Import Custom 3D models
How to Import Custom 3D modelsBuilding Blocks
Adding and adjusting building blocks.
Building Blocks give tons of flexibility for building structures and other surfaces!
Adding Building Blocks
To add building blocks to a space, select the Building Block Item from the Inventory Browser.

The Block Texture pop up will display three options when adding a building block: Paste Image URL, Drop an Image You Like!, and Choose From Gallery.

Option 1 - To add an image URL, do the following:
- Select an Image Item from the Inventory browser.
- Paste an image URL into the entry field and press Enter to place it in your space. (When searching for images online, it is helpful to open the image into a new tab to copy the URL)

Option 2 - To add an image and select from the gallery, do the following:
- Select an Image Item from the Inventory browser.
- Drag an image file into the drop zone or select "browse files" to locate an image on your local drive.

- Select the image from the gallery to use for the building block.

Option 3 - To choose and existing image from the gallery, do the following:
- Select a texture from the Gallery.

Once you have selected an image to use for a building block, use your mouse to position the block and click the mouse to place in the space.

Resizing Building Blocks
To resize a building block, do the following:
- While in Edit Mode, place the mouse pointer over a building block to reveal the resize arrows.

- Move the mouse over one of the arrows, then click and drag to the desired size.

Deleting Building Blocks
There are two options for deleting building block items from a space:
Option 1 - Place your mouse pointer over a building block, right-click, and select "Delete.”

Option 2 - Click and drag a building block item over the trash icon in the Inventory Browser.

Duplicating Building Blocks
You can duplicate building blocks by placing your mouse pointer over a block, right-click, and select "Duplicate." The duplicated building block will be selected and moveable with your mouse.

Set Interactivity
Setting interactivity for building blocks is the same process as working with Image Items.
To set interactivity for a building block, do the following:
- While in Edit Mode, place the mouse pointer over a building block and right-click.
- Click "Set Interactivity" to bring up the pop up Edit window.

- The Edit window will have a menu of options.

The menu of options include: No interactivity, Image, Website Link, and iFrame/Games.
The the arrow icon "<" in the top-left of the window will bring you back to the Inventory Browser. The "X" icon in the top-right will close the window and leave Edit Mode.
For more info about the interactivity options, see Item Interactivity in the Edit Space section.
Lock and Unlock
Building Blocks can be locked to prevent unwanted or accidental selection and or movement.
To lock a building block, do the following:
- While in Edit Mode, place the mouse pointer over a building block and right-click.
- Click "Lock" to bring up the pop up Edit window.

To unlock a building block, do the following:
- While in Edit Mode, place the mouse pointer over a building block and right-click.
- Click "Unlock" to bring up the pop up Edit window.

Advanced Tools
Advanced Tools give more flexibility in Edit Mode. These tools make it possible to adjust and fine-tune items after they have already been placed.
To access these options, switch on the Advanced Tools button on the bottom right of the screen while in Edit Mode.

Move Tool - use this tool to move an item up, down, left, and right.
To use the Move Tool, do the following:
- Select the Move Tool from the bottom of the screen.
- Click on the desired item
- Drag the arrow in the direction you wish to move.

Rotate Tool - use this tool to rotate an item in all directions.
To use the Rotate Tool, do the following:
- Select the Rotate Tool from the bottom of the screen.
- Click on the desired item
- Drag the circle corresponding to the axis you wish to rotate.